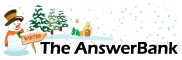ChatterBank4 mins ago
photoshop
4 Answers
How can I make the background of a photo out of focus in photoshop?
Answers
Best Answer
No best answer has yet been selected by c.shallow. Once a best answer has been selected, it will be shown here.
For more on marking an answer as the "Best Answer", please visit our FAQ.p/shop has lots of sophisticated tools for selecting different parts of an image, best to play around and see what works best. Typically Id cut out the foreground using lasso or magic wand and save it as a new layer. Then use gaussian blur to get an "out of focus effect" then paste the foreground layer on top with maybe some blurred edging
The good thing about Photoshop is that there is always more than one way to achieve the effects and results you want.
I'm assuming that you have a basic knowledge of Photoshop here.
Following this step by step:
1. Save a copy of your original image.
2. With Photoshop open, ensure you have both the Tools & Layers Palettes on screen. Set your Foreground colour to black. (Press D on your keyboard).
3. Duplicate the Background Layer.
4. Go to the Filter Menu and select Blur then Gaussian Blur.
Choose about 2.0 pixels.
5. At this stage your image should now be blurred.
6. On the Background Copy Layer - Add a Layer Mask. The Add Layer Mask icon is a square with a circle in the centre found on the bottom of the Layers Palette.
7. Select the Brush Tool. Choose a Soft Edged Brush.
Lower the Opacity to about 30 percent.
8. Now paint on to your image the areas that you want to be in focus i.e. the areas you DO NOT want to appear blurred.
9. If you go over any areas that you didn't mean too, swap the foreground colour from Black to White (Press X on your keyboard) then paint over your mistakes.
Hope all this helps you.
I'm assuming that you have a basic knowledge of Photoshop here.
Following this step by step:
1. Save a copy of your original image.
2. With Photoshop open, ensure you have both the Tools & Layers Palettes on screen. Set your Foreground colour to black. (Press D on your keyboard).
3. Duplicate the Background Layer.
4. Go to the Filter Menu and select Blur then Gaussian Blur.
Choose about 2.0 pixels.
5. At this stage your image should now be blurred.
6. On the Background Copy Layer - Add a Layer Mask. The Add Layer Mask icon is a square with a circle in the centre found on the bottom of the Layers Palette.
7. Select the Brush Tool. Choose a Soft Edged Brush.
Lower the Opacity to about 30 percent.
8. Now paint on to your image the areas that you want to be in focus i.e. the areas you DO NOT want to appear blurred.
9. If you go over any areas that you didn't mean too, swap the foreground colour from Black to White (Press X on your keyboard) then paint over your mistakes.
Hope all this helps you.
While Photoshop's system of using layers makes it incredibly flexible, it can also make a simple job appear hard. (i.e. you often don't need to create additional layers). Fanriffic's method certainly works but it seems over-complex to me. I answered another question, about creating blurred areas in Photoshop, earlier this evening. You might like to take a look at my method, here:
http://www.theanswerbank.co.uk/Technology/Comp uters/Question358314.html
(That question referred to 'motion blur' but you can simply substitute 'gaussian blur' for your situation).
Your fingers seem to have tied themselves in knots when you typed your subsidiary question. (Don't worry - it happens to me all the time!). It's not clear whether you're starting with a black and white photograph (and want to add colour to one object) or whether you're starting with a colour photograph (and want to leave just one part in colour while turning the rest of the photo into black and white). The former is quite tricky (because adding realist colours to a black and white photograph requires some artistic skill and experience). The latter, however, is an absolute doddle:
Assuming that you're starting with a colour photo (and you want to make everything, except one item, black & white), follow the instructions, in my link above, for using the lasso tool, feathering the edges and inverting the selection. Then go to Image > Adjust and click on 'Desaturate'. (Optional: Then go to Image > Adjust > Brightness/Contrast to get the background looking as you'd like). Then right-click and 'Deselect'.
Chris
http://www.theanswerbank.co.uk/Technology/Comp uters/Question358314.html
(That question referred to 'motion blur' but you can simply substitute 'gaussian blur' for your situation).
Your fingers seem to have tied themselves in knots when you typed your subsidiary question. (Don't worry - it happens to me all the time!). It's not clear whether you're starting with a black and white photograph (and want to add colour to one object) or whether you're starting with a colour photograph (and want to leave just one part in colour while turning the rest of the photo into black and white). The former is quite tricky (because adding realist colours to a black and white photograph requires some artistic skill and experience). The latter, however, is an absolute doddle:
Assuming that you're starting with a colour photo (and you want to make everything, except one item, black & white), follow the instructions, in my link above, for using the lasso tool, feathering the edges and inverting the selection. Then go to Image > Adjust and click on 'Desaturate'. (Optional: Then go to Image > Adjust > Brightness/Contrast to get the background looking as you'd like). Then right-click and 'Deselect'.
Chris