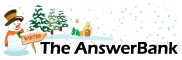ChatterBank3 mins ago
MS Office WORD 2007
I have just been into one of my old letters written several years ago and the date is now showing as today.
Settings need altering? - but I can't find how.
Thanks for any help.
Settings need altering? - but I can't find how.
Thanks for any help.
Answers
Best Answer
No best answer has yet been selected by Segilla. Once a best answer has been selected, it will be shown here.
For more on marking an answer as the "Best Answer", please visit our FAQ.Well this is what you done in the first place..
http://word.tips.net/...ting_Todays_Date.html
you obviously had update automatically selected when you inserted the date.
http://word.tips.net/...ting_Todays_Date.html
you obviously had update automatically selected when you inserted the date.
Hi
If ever you do want to quickly insert the current date AND have it update in your document every time you open it, you can press:
ALT+SHIFT+D instead of the lengthy INSERT tab DATE AND TIME ribbon options.
To be honest it is probably much quicker to just simply type in a date that you don't want to be updated rather than having to using the INSERT tab DATE AND TIME option and then switch off the update option!
What is a VERY IMPORTANT setting is to make sure in Word you have the field shading settings set to "When Selected or Always". This means that you can always spot a Word field code by the light grey shading when you move your mouse over it. Whenever this happens you know the information (like a date/page number/address in a merge letter etc) is created by a special Word Field Code and will be updated at some stage.
To set the Field Codes to display correctly:
Click on the Office Button then the WORD OPTIONS button at the btm right corner. On the left of the new dialog box select ADVANCED and then scroll down on the right to find the "Show document content" heading. Under this heading you will find the "Field Shading" option - best set to WHEN SELECTED and then OK.
You may also find it useful to know that when you have the cursor/select text that is created by a field code you can do the following:
To Manually Update a Field Code:
Press F9 - right click and select "Update Field" - or click the Update option that appears
To View a Field Code:
First click on it then press SHIFT+F9 or right click and select "Toggle Field Code" - repeat to hide again. You can also press ALT+F9 to view all field codes in the current document - repeat to hide again.
I hope this is helpful, it might also explain a few of your problems a little better!
We have a few blogs on our website for common Microsoft Office problems: www.wiseowl.co.uk/blog
JennyOwl
www.wiseowl.co.uk
Microsoft Office Training Courses and Solutions
Wise Owl Business Solutions Ltd
If ever you do want to quickly insert the current date AND have it update in your document every time you open it, you can press:
ALT+SHIFT+D instead of the lengthy INSERT tab DATE AND TIME ribbon options.
To be honest it is probably much quicker to just simply type in a date that you don't want to be updated rather than having to using the INSERT tab DATE AND TIME option and then switch off the update option!
What is a VERY IMPORTANT setting is to make sure in Word you have the field shading settings set to "When Selected or Always". This means that you can always spot a Word field code by the light grey shading when you move your mouse over it. Whenever this happens you know the information (like a date/page number/address in a merge letter etc) is created by a special Word Field Code and will be updated at some stage.
To set the Field Codes to display correctly:
Click on the Office Button then the WORD OPTIONS button at the btm right corner. On the left of the new dialog box select ADVANCED and then scroll down on the right to find the "Show document content" heading. Under this heading you will find the "Field Shading" option - best set to WHEN SELECTED and then OK.
You may also find it useful to know that when you have the cursor/select text that is created by a field code you can do the following:
To Manually Update a Field Code:
Press F9 - right click and select "Update Field" - or click the Update option that appears
To View a Field Code:
First click on it then press SHIFT+F9 or right click and select "Toggle Field Code" - repeat to hide again. You can also press ALT+F9 to view all field codes in the current document - repeat to hide again.
I hope this is helpful, it might also explain a few of your problems a little better!
We have a few blogs on our website for common Microsoft Office problems: www.wiseowl.co.uk/blog
JennyOwl
www.wiseowl.co.uk
Microsoft Office Training Courses and Solutions
Wise Owl Business Solutions Ltd