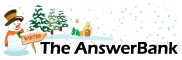Crosswords0 min ago
Update Printer Problem
42 Answers
Well, after faffing about for the past 2 days I finally had to go buy a USB cable. Eventually I got it to work and can now print from my computer, however... When I try to convert to wireless following the instructions I don't get the message to unplug the USB and when I do I can't print as I'm offline! Don't know what to do next, may have to leave it as I can still print from my Ipad as well as computer, so that's okay.
Just been trying again and when I click on convert a USB connected printer to wireless, it's saying it can't find the printer!!
I think I read that there should be 2 printer icons showing but I've only got the one, so something has gone wrong, again.
Anyone any ideas please?
Thanks.
Just been trying again and when I click on convert a USB connected printer to wireless, it's saying it can't find the printer!!
I think I read that there should be 2 printer icons showing but I've only got the one, so something has gone wrong, again.
Anyone any ideas please?
Thanks.
Answers
If the Norton Firewall is the problem, you can add the following Traffic Rule to the firewall configuratio
15:52 Thu 24th Jan 2013
I presume the driver software version you installed is the one recommended previously by Buenchico. I notice that it is classed as a Basic driver by HP.
It might be worth downloading the full version which may offer more assistance / facilities for enhanced setting up of the printer. Although I would have expected the Basic driver to work since you are still experiencing problems it may be worth trying a full version installation.
If can be downloaded from the HP site at:
http://
On the web page click on 'Driver Software Installation (2)' and then select the option 'HP Photosmart Full Feature Software and Drivers' and then select 'Download' and save the file to disk.
You will also notice on the web pages that there are some excellent driver installation Help Videos which demonstrate how to goto about installation in various scenarios. One of the videos listed is entitled 'Install HP Product Wireless' that walks you through how to download and install the drivers for a wireless setup.
It might be worth downloading the full version which may offer more assistance / facilities for enhanced setting up of the printer. Although I would have expected the Basic driver to work since you are still experiencing problems it may be worth trying a full version installation.
If can be downloaded from the HP site at:
http://
On the web page click on 'Driver Software Installation (2)' and then select the option 'HP Photosmart Full Feature Software and Drivers' and then select 'Download' and save the file to disk.
You will also notice on the web pages that there are some excellent driver installation Help Videos which demonstrate how to goto about installation in various scenarios. One of the videos listed is entitled 'Install HP Product Wireless' that walks you through how to download and install the drivers for a wireless setup.
Hi, I think I downloaded the full version yesterday, didn't work. I've done so much that I'm losing track of what I've tried. I started from scratch today, uninstalled the printer and followed the instructions so can't understand why the computer won't find the printer. The computer does find the printer when I search for the IP address tho'. I'll have one more go tomorrow as you suggest and thanks for all your help.
Marje, If you are still having problems with your print drivers not connecting to the wireless printer, I think I may have another solution to try.
I belive the problem you may be experiencing is a mismatch with the Network Adress name / IP address / Host name that gets configured in the Windows Printer Driver which is different to that which is configured on the printer.
So, before attempting to 'play' some more with the HP Installations, you could try the following setup, which is hopefully a little more straightforward.
- Go into the printers folder via 'Windows Start>Devices and Printers'
- From the 'Devices and Printers' Window menu select 'Add a Printer'
- Select 'Add a wireless, network or BlueTooth printer'
- Click on 'The printer that I want isn't listed' which should open up a window as 'Find printer by name or TCP/IP address'
- Select 'Add a printer using a TCP/IP address or hostname' and click 'Next' to open the next window
- Select 'Device Type' as 'TCP/IP Device' (by clicking on the small drop down menu arrow at the right)
- In the 'Hostname or IP address field' type in the Newtork IP address of the printer (which I think you indicated previously as 192.168.1.6)
- In the 'Port Name' field it will display the network address e.g. '192.168.1.6', You can leave that as is or rename it to your choice e.g. HP5510. This is the name that Windows will use to identify the network port.
- Make sure the check box 'Query the printer and automatically select the driver to use' is ticked / checked On
- Now, Make sure that your printer is switched on and showing 'Online' status then select 'Next'
- With Fingers crossed, Windows should detect the printer if all is well and then create the necessary printer queue (This I think is correct from memory, but as I don't have a wireless printer to hand I am not 100% sure! but I think it will work).
If it does create a print queue then try sending a print to it. Note that it may not yet be set as your default printer, but this you can do by right mouse click on the newly created print queue and select 'Set as Default Printer'
Let me know how it goes.
I belive the problem you may be experiencing is a mismatch with the Network Adress name / IP address / Host name that gets configured in the Windows Printer Driver which is different to that which is configured on the printer.
So, before attempting to 'play' some more with the HP Installations, you could try the following setup, which is hopefully a little more straightforward.
- Go into the printers folder via 'Windows Start>Devices and Printers'
- From the 'Devices and Printers' Window menu select 'Add a Printer'
- Select 'Add a wireless, network or BlueTooth printer'
- Click on 'The printer that I want isn't listed' which should open up a window as 'Find printer by name or TCP/IP address'
- Select 'Add a printer using a TCP/IP address or hostname' and click 'Next' to open the next window
- Select 'Device Type' as 'TCP/IP Device' (by clicking on the small drop down menu arrow at the right)
- In the 'Hostname or IP address field' type in the Newtork IP address of the printer (which I think you indicated previously as 192.168.1.6)
- In the 'Port Name' field it will display the network address e.g. '192.168.1.6', You can leave that as is or rename it to your choice e.g. HP5510. This is the name that Windows will use to identify the network port.
- Make sure the check box 'Query the printer and automatically select the driver to use' is ticked / checked On
- Now, Make sure that your printer is switched on and showing 'Online' status then select 'Next'
- With Fingers crossed, Windows should detect the printer if all is well and then create the necessary printer queue (This I think is correct from memory, but as I don't have a wireless printer to hand I am not 100% sure! but I think it will work).
If it does create a print queue then try sending a print to it. Note that it may not yet be set as your default printer, but this you can do by right mouse click on the newly created print queue and select 'Set as Default Printer'
Let me know how it goes.
You could also try switching off the Windows 7 Firewall temporarily to eliminate any possible network blocking. To do this Select 'Windows Start icon>Control Panel>System and Security>Windows Firewall>Turn Windows Firewall On or Off' then check both options to switch the firewall off.
Also, in your earlier posts you indicated that on the Configuration Print-out taken from the printer that the Network IP address ended in 1.6 i.e. 192.168.1.6, but the address you now seem to have for the printer is 192.168.1.3 is that the correct?
Presumably the installation that you have just carried out that created the new printer icon went ok without any error messages?
If so, when you attempted to test print from your application, presumably Internet Explorer or Word processing package etc, were you able see the newly created printer listed within the printer selection list and was able to select it ok?
Also, in your earlier posts you indicated that on the Configuration Print-out taken from the printer that the Network IP address ended in 1.6 i.e. 192.168.1.6, but the address you now seem to have for the printer is 192.168.1.3 is that the correct?
Presumably the installation that you have just carried out that created the new printer icon went ok without any error messages?
If so, when you attempted to test print from your application, presumably Internet Explorer or Word processing package etc, were you able see the newly created printer listed within the printer selection list and was able to select it ok?
I've had the Windows firewall off but just occurred to me that I've got Norton 360 which has a firewall I presume. Now turned off Windows firewall as I know having 2 can cause problems. I think I need to try switching off the Norton firewall and see if that does any good. I have the printer listed and can access it. It prints ok when the cable is in but says it's offline when I unplug it.
If the Norton Firewall is the problem, you can add the following Traffic Rule to the firewall configuration which is something like:
In the Norton 360 main window, click Settings.
In the Settings window, under Detailed Settings, click Firewall.
On the Traffic Rules tab, click Add.
Follow the instructions in the Add Rule Wizard.
add port 9100 and label rule eg hpprinter.
In the Norton 360 main window, click Settings.
In the Settings window, under Detailed Settings, click Firewall.
On the Traffic Rules tab, click Add.
Follow the instructions in the Add Rule Wizard.
add port 9100 and label rule eg hpprinter.
Well, Well, Well! So pleased that your problem is fixed. I should have asked you earlier if you had more than one Firewall running, else we would have most likely solved the problem sooner!.
I reckon that your original printer setup was ok, but was being blocked by the Norton 360 firewall. Never mind, thats in the past!
BUT, and it's a Big BUT, you might have another future problem occur where your PC will lose the printer network connection once more. So we need to sort that out next.
Will start by attempting to explain the potential situation (apologies if it sounds a bit 'rambling' or you are already aware of such things ).
Remember the Network IP Address that your Printer is currently known as on the network i.e. 192.168.1.3 ? Well, it may surprise you to know that it may get changed automatically via your network Internet Router (which I presume you have running as supplied by your Internet service provider). It is known as DHCP management which your router is most likely running and it 'dishes' out IP addresses to network devices that are configured to request / obtain an address each time it powers on and connects to the network. Most of the time the Router DHCP management service will renew a device with the same IP address, but it is not guaranteed, so to circumvent this situation some more configuration is required!
There a number of methods available to sort this issue. One particular way to get round this problem, which may be the easiest (famous last words!), is to enable a way to address your networked printer by a Text based Name rather than the IP Address of 192.168.1.3. In doing this, in theory, the text based name wont change even if the 192.168.1.3 changes in the background.
So, with the explanation out of the way, next is to go about attempting to implement a name address for the printer.
First we attempt to determine what name the printer is currently configured as on the network as follows:
- Goto / Select 'Windows Start>All Programs>Accessories>Command Prompt'
This will open up a Window that looks like a 'black box' with some text in it and a flashing curser.
- Into the window, starting at the flashing curser, type the following text from the keyboard (also make sure that the printer is switched on):-
Ping -a 192.168.1.3 (make sure the -a is in lowercase text)
then press the Enter / Return key on the keyboard.
- This should return some information in the window something like:
Pinging HP5510 [192.168.1.3] with 32 bytes of data:
Reply from 192.168.1.3: bytes=32 time
I reckon that your original printer setup was ok, but was being blocked by the Norton 360 firewall. Never mind, thats in the past!
BUT, and it's a Big BUT, you might have another future problem occur where your PC will lose the printer network connection once more. So we need to sort that out next.
Will start by attempting to explain the potential situation (apologies if it sounds a bit 'rambling' or you are already aware of such things ).
Remember the Network IP Address that your Printer is currently known as on the network i.e. 192.168.1.3 ? Well, it may surprise you to know that it may get changed automatically via your network Internet Router (which I presume you have running as supplied by your Internet service provider). It is known as DHCP management which your router is most likely running and it 'dishes' out IP addresses to network devices that are configured to request / obtain an address each time it powers on and connects to the network. Most of the time the Router DHCP management service will renew a device with the same IP address, but it is not guaranteed, so to circumvent this situation some more configuration is required!
There a number of methods available to sort this issue. One particular way to get round this problem, which may be the easiest (famous last words!), is to enable a way to address your networked printer by a Text based Name rather than the IP Address of 192.168.1.3. In doing this, in theory, the text based name wont change even if the 192.168.1.3 changes in the background.
So, with the explanation out of the way, next is to go about attempting to implement a name address for the printer.
First we attempt to determine what name the printer is currently configured as on the network as follows:
- Goto / Select 'Windows Start>All Programs>Accessories>Command Prompt'
This will open up a Window that looks like a 'black box' with some text in it and a flashing curser.
- Into the window, starting at the flashing curser, type the following text from the keyboard (also make sure that the printer is switched on):-
Ping -a 192.168.1.3 (make sure the -a is in lowercase text)
then press the Enter / Return key on the keyboard.
- This should return some information in the window something like:
Pinging HP5510 [192.168.1.3] with 32 bytes of data:
Reply from 192.168.1.3: bytes=32 time
There's more, not finished yet!
I think my last Post was too long and I notice some of the last few lines of my post seem to be missing.
So continuing on from when you entered the 'Ping' command...
- This should return some information in the window something like:
Pinging HP5510 [192.168.1.3] with 32 bytes of data:
Reply from 192.168.1.3: bytes=32 time
On the returned line that commences with the word 'Pinging' what is the next piece of text that directly follows i.e. the text that appears between 'Pinging' and '[192.168.1.3]' ?
I think my last Post was too long and I notice some of the last few lines of my post seem to be missing.
So continuing on from when you entered the 'Ping' command...
- This should return some information in the window something like:
Pinging HP5510 [192.168.1.3] with 32 bytes of data:
Reply from 192.168.1.3: bytes=32 time
On the returned line that commences with the word 'Pinging' what is the next piece of text that directly follows i.e. the text that appears between 'Pinging' and '[192.168.1.3]' ?
To continue...
- Select 'Windows Start>Device and Printers'
- Right Click on your newly created working Printer Queue Icon
- Select the option (approx half way down the list) 'Printer Properties'
- Select 'Ports'
- You should now see a window displaying various Printer 'Port' names. One of those is most likely 'ticked' and is named something like '192_168.1_3' or whatever text name you may given it when you created the printer previously.
- Select 'Configure Port'
- Now I am trying to visualise the next bits from memory but should you see some option settings such as 'Protocol, Raw Settings, LPR Settings, and SNMP Status'
- One of those settings, probably 'Printer Name or IP Address', is currently configured with the printer's IP Address of 192.168.1.3
- Change the 192.168.1.3 address to your Printer Network name which should be HP2C768A7673A7
- For info, if you see the option 'SNMP Status Enabled' ticked, then you could consider worth unticking it. It is not essential but I believe others have had intermittent problems occur with the printer status indicating a false 'OffLine' condition and switching this feature off ignores the condition. If you do get future intermittent false Offline conditions maybe you could consider 'playing' with this option at a later date!
- Now select OK to complete the process.
- Test if you can still print!. If it fails to print it may be that the printer name is either incorrect or for some other reason not resolving correctly to the IP Address of 192.168.1.3 . In this case you can always repeat the above process and change the printer name back for the ip address i.e. 192.168.1.3 (or whatever IP number if may have automatically changed to in the meantime!)
If it all works, (fingers crossed again) then its all systems go!
Something to remember is if the printer Name ever changes, which is only likely if the printer configuration is ever manually changed, then you will also need to change it in Windows as per the above instructions. The printer name is defined / setup within the printer configuration and it should be displayed somewhere on the printer configuration page that you printed out previously in prior posts.
- Select 'Windows Start>Device and Printers'
- Right Click on your newly created working Printer Queue Icon
- Select the option (approx half way down the list) 'Printer Properties'
- Select 'Ports'
- You should now see a window displaying various Printer 'Port' names. One of those is most likely 'ticked' and is named something like '192_168.1_3' or whatever text name you may given it when you created the printer previously.
- Select 'Configure Port'
- Now I am trying to visualise the next bits from memory but should you see some option settings such as 'Protocol, Raw Settings, LPR Settings, and SNMP Status'
- One of those settings, probably 'Printer Name or IP Address', is currently configured with the printer's IP Address of 192.168.1.3
- Change the 192.168.1.3 address to your Printer Network name which should be HP2C768A7673A7
- For info, if you see the option 'SNMP Status Enabled' ticked, then you could consider worth unticking it. It is not essential but I believe others have had intermittent problems occur with the printer status indicating a false 'OffLine' condition and switching this feature off ignores the condition. If you do get future intermittent false Offline conditions maybe you could consider 'playing' with this option at a later date!
- Now select OK to complete the process.
- Test if you can still print!. If it fails to print it may be that the printer name is either incorrect or for some other reason not resolving correctly to the IP Address of 192.168.1.3 . In this case you can always repeat the above process and change the printer name back for the ip address i.e. 192.168.1.3 (or whatever IP number if may have automatically changed to in the meantime!)
If it all works, (fingers crossed again) then its all systems go!
Something to remember is if the printer Name ever changes, which is only likely if the printer configuration is ever manually changed, then you will also need to change it in Windows as per the above instructions. The printer name is defined / setup within the printer configuration and it should be displayed somewhere on the printer configuration page that you printed out previously in prior posts.