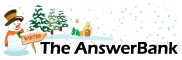Food & Drink0 min ago
Desktop Problem
2 Answers
Windows 7 made it easy to transpose icons from Favourites to Desktop. Is there an easy way to work this in Windows 10?
Answers
Best Answer
No best answer has yet been selected by Northumbrian. Once a best answer has been selected, it will be shown here.
For more on marking an answer as the "Best Answer", please visit our FAQ.Are the Favourites icons you refer to, the Win 10 Edge browser 'Favourites Bar' icons ?
If so, instead of the placing the icon on the Desktop, you do have the option to add the desired current web page as an icon to the 'Windows Start Tile' menu by clicking on the three dots icon '...' located at top-right of the Edge browser and select 'Pin to Start'.
As an alternative, instead of using Edge as your browser you should be able use the original Windows 7 Internet Explorer 11 browser, which would have been previously installed as part of Win 10 upgrade. To run IE 11, if you can't see it anywhere in the menu or task bar, 'Right-Click' the 'Windows Start Button', select 'Run' and type "iexplore" then click 'OK'.
Using IE 11 you can then perform the same method as in Win 7 to place the icon on the Desktop e.g.. 'right-click & drag' link/text from 'IE favourites menu' to the Desktop to create a Desktop shortcut.
Then, when you later click on the created Desktop icon, Windows will use the system default Browser settings, which is most likely Microsoft Edge unless set otherwise, to access and display the web page in Edge!
If so, instead of the placing the icon on the Desktop, you do have the option to add the desired current web page as an icon to the 'Windows Start Tile' menu by clicking on the three dots icon '...' located at top-right of the Edge browser and select 'Pin to Start'.
As an alternative, instead of using Edge as your browser you should be able use the original Windows 7 Internet Explorer 11 browser, which would have been previously installed as part of Win 10 upgrade. To run IE 11, if you can't see it anywhere in the menu or task bar, 'Right-Click' the 'Windows Start Button', select 'Run' and type "iexplore" then click 'OK'.
Using IE 11 you can then perform the same method as in Win 7 to place the icon on the Desktop e.g.. 'right-click & drag' link/text from 'IE favourites menu' to the Desktop to create a Desktop shortcut.
Then, when you later click on the created Desktop icon, Windows will use the system default Browser settings, which is most likely Microsoft Edge unless set otherwise, to access and display the web page in Edge!