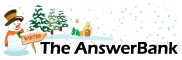Crosswords9 mins ago
Can I Connect A Second Screen To My Laptop?
11 Answers
I have a HP EliteBook 2740p that is about 5 yrs old, runs on Windows 7. (It also has Windows NT 6.1 Service pack 1, whatever that is!). It's a works laptop that I use for working from home. Sometime it would be useful to be able to have a second screen, so I have borrowed one from work to try it out. I don't want to go out and buy any connecting cables if I haven't got a chance of it working in the first place.
So two questions.
1. Is it possible to connect a second screen, and
2. What cables would i need to do so?
Many thanks.
So two questions.
1. Is it possible to connect a second screen, and
2. What cables would i need to do so?
Many thanks.
Answers
When it comes to connections there are two main ones. VGA is the most common and all desktop PCs and laptops will have this (though it is being dropped from some new computers as it is now old technology). But your laptop will have VGA. The other is HDMI which is newer but your 5 year old laptop MAY have it. SOME monitors and laptops have a connection called DVI but...
20:13 Sat 06th Feb 2016
Do you mean a second screen showing the same thing as on the laptop screen or a second screen showing something different to the laptop screen?
If you want the second screen to show the same thing as the laptop then this is easy.
Just plug the cable from the screen (VGA or HDMI) in to the laptop socket.
Then you normally have to hit a button on the keyboard to get it to display on the second screen. The button is often one of the "F" keys at the top.
It may be an "F" key with an icon of a small screen on it. Sometimes you have to press another key on the keyboard to get the F keys to work (it varies from laptop to laptop).
It sort of "wraps round" as you keep pressing the F key. As you press the specific F key there are normally three options - laptop screen only, laptop screen AND the second screen (both showing the same thing), or second screen only, then it goes back to laptop screen only and so on.
If you want the second screen to show the same thing as the laptop then this is easy.
Just plug the cable from the screen (VGA or HDMI) in to the laptop socket.
Then you normally have to hit a button on the keyboard to get it to display on the second screen. The button is often one of the "F" keys at the top.
It may be an "F" key with an icon of a small screen on it. Sometimes you have to press another key on the keyboard to get the F keys to work (it varies from laptop to laptop).
It sort of "wraps round" as you keep pressing the F key. As you press the specific F key there are normally three options - laptop screen only, laptop screen AND the second screen (both showing the same thing), or second screen only, then it goes back to laptop screen only and so on.
I must admit I have never connected up a second monitor to show something different from the laptop screen, but assume that it can be done (I think !).
There are various web pages that give help for setting up two or more monitors with windows.
Here is one as an example but a search will find other.
http://
There are various web pages that give help for setting up two or more monitors with windows.
Here is one as an example but a search will find other.
http://
When it comes to connections there are two main ones.
VGA is the most common and all desktop PCs and laptops will have this (though it is being dropped from some new computers as it is now old technology). But your laptop will have VGA.
The other is HDMI which is newer but your 5 year old laptop MAY have it.
SOME monitors and laptops have a connection called DVI but this is quite rare and can probably be ignored for your purpose.
So you need to check what connectors your monitor has - VGA, HDMI or DVI. And you need to check which connectors your laptop has - VGA or HDMI (it probably wont have DVI).
If your monitor and laptop both have VGA then you need a cable with VGA both ends.
If your monitor and laptop both have HDMI you need a cable with HDMI at both ends.
Then you plug one end in to the monitor and one end in to the laptop then "fiddle around" till you get the image on the screen using the examples I gave above.
Good luck.
VGA is the most common and all desktop PCs and laptops will have this (though it is being dropped from some new computers as it is now old technology). But your laptop will have VGA.
The other is HDMI which is newer but your 5 year old laptop MAY have it.
SOME monitors and laptops have a connection called DVI but this is quite rare and can probably be ignored for your purpose.
So you need to check what connectors your monitor has - VGA, HDMI or DVI. And you need to check which connectors your laptop has - VGA or HDMI (it probably wont have DVI).
If your monitor and laptop both have VGA then you need a cable with VGA both ends.
If your monitor and laptop both have HDMI you need a cable with HDMI at both ends.
Then you plug one end in to the monitor and one end in to the laptop then "fiddle around" till you get the image on the screen using the examples I gave above.
Good luck.
With Windows 7 you can treat two monitors as one huge desktop so you can move a document from one screen to the other as though you were just moving it from one side of the screen to the other.
If you see the link below (I also posted it above) and look for the option "Extend These Displays"
http://
See also here where it says "Extend these displays"
http://
If you see the link below (I also posted it above) and look for the option "Extend These Displays"
http://
See also here where it says "Extend these displays"
http://
btw Windows NT was a Windows business operating system (not really for home users) that came out before Windows XP, so it is very old.
In fact Windows XP was heavily based on the Windows NT product.
NT stood for "New Technology"
So it means you have two versions of Windows on your computer, NT and Windows 7 (I assume you select one of them when you computer starts up)
In fact Windows XP was heavily based on the Windows NT product.
NT stood for "New Technology"
So it means you have two versions of Windows on your computer, NT and Windows 7 (I assume you select one of them when you computer starts up)