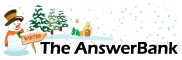Crosswords1 min ago
How do I remove the 'background' please.
11 Answers
I want to print a list of Dog Friendly pubs from a website to take away with me.
However it is on a green background and as I only have a b/w cartridge it looks so dark. Is there a way I print it with no background colour. I've tried cutting & pasting but it doesn't seem to work. Grateful for any tips, thank you.
However it is on a green background and as I only have a b/w cartridge it looks so dark. Is there a way I print it with no background colour. I've tried cutting & pasting but it doesn't seem to work. Grateful for any tips, thank you.
Answers
Best Answer
No best answer has yet been selected by bigsister. Once a best answer has been selected, it will be shown here.
For more on marking an answer as the "Best Answer", please visit our FAQ.there are too many pages for my 2 finger typing, but here is a link. Am lloking at cornwall. Thanks.
http://www.doggiepubs.org.uk/index.php?18=on&c olumns=1&printview=no&go=+Show+Doggie+Pubs+&su pporters=yes
http://www.doggiepubs.org.uk/index.php?18=on&c olumns=1&printview=no&go=+Show+Doggie+Pubs+&su pporters=yes
Cut and Paste seems to work. Here are the top few:
BLACKWATER The Red Lion Inn
After enjoying a brisk coastal walk, rest your feet at this grand old coaching inn that's well worth the short detour. Dogs are welcome throughout but must be kept on a lead. The menu, served all day, is traditional but good and plentiful, reasonably priced too. Run by Jeanette and Malcolm, a friendly local couple who know all the attractions of the area. Large bar and lots of cosy corners. Large rear garden with a patio and fish pond. Accommodation is available too, where dogs are welcome to stay. (There might be a small charge for larger dogs.)
Blackwater, Near St Agnes, Cornwall,. TR4 8EU
Pub Website
Telephone: 01872 560289
BLISLAND Blisland Inn
Very friendly pub and landlord, gives visiting dogs a biscuit - really popular with regulars too.
Blisland Nr Bodmin CornwallPL30 4JK
Pub Website
Telephone:
BODMIN Bodmin Jail
With an elegant, covered courtyard and a restaurant providing home-cooked, locally sourced food, Bodmin Jail is a lot more welcoming these days than it used to be. A quick visit to the cells and the on-site museum will convince you of that!
Berrycombe Road Bodmin, Cornwall, PL31 2NR
Pub Website
Telephone: 01208 76292
.
.
.
BLACKWATER The Red Lion Inn
After enjoying a brisk coastal walk, rest your feet at this grand old coaching inn that's well worth the short detour. Dogs are welcome throughout but must be kept on a lead. The menu, served all day, is traditional but good and plentiful, reasonably priced too. Run by Jeanette and Malcolm, a friendly local couple who know all the attractions of the area. Large bar and lots of cosy corners. Large rear garden with a patio and fish pond. Accommodation is available too, where dogs are welcome to stay. (There might be a small charge for larger dogs.)
Blackwater, Near St Agnes, Cornwall,. TR4 8EU
Pub Website
Telephone: 01872 560289
BLISLAND Blisland Inn
Very friendly pub and landlord, gives visiting dogs a biscuit - really popular with regulars too.
Blisland Nr Bodmin CornwallPL30 4JK
Pub Website
Telephone:
BODMIN Bodmin Jail
With an elegant, covered courtyard and a restaurant providing home-cooked, locally sourced food, Bodmin Jail is a lot more welcoming these days than it used to be. A quick visit to the cells and the on-site museum will convince you of that!
Berrycombe Road Bodmin, Cornwall, PL31 2NR
Pub Website
Telephone: 01208 76292
.
.
.
-- answer removed --
Easily remove the background of an image with photoshop
Background Eraser Tool
Photoshop offers many different techniques to remove an unwanted background from an image. For simple backgrounds, using the standard magic wand tool to select and delete the background may well be more than adequate.
For more complicated backgrounds, you might use the Background Eraser tool. This tool samples the color at the center of the brush and then deletes pixels of a similar color as you “paint.” It feels like painting with acid. Let me show you how it works.
Step 1: Open your Image
Start by grabbing an image that you want to remove the background from. I’ll be using this image as it features areas that range from easy removal through to more challenging spots.
Step 2: Select Background Eraser
Select the Background Eraser tool from the Photoshop toolbox. It may be hidden beneath the Eraser tool. If it is, simply click and hold the Eraser tool to reveal it.
Step 3: Tune Your Tool Settings
On the tool options bar at the top of the screen select a round, hard brush. The most appropriate brush size will vary depending on the image you’re working on. Use the square bracket key ([ or ]) for quickly scaling your brush size.
Next, on the tool options bar, set the Sampling to Continuous, the Limits to Find Edges and a Tolerance of somewhere between 20-25% is a good starting place.
Note: A low tolerance limits your eraser to areas that are very similar to your sampled color. A higher tolerance expands the range of colors your eraser will select.
Step 4: Begin Erasing
Bring your brush over your background and begin to erase. You should see a brush-sized circle with small crosshairs in the center. The crosshairs show the “hotspot” and delete that color wherever it appears inside the brush area. It also performs smart color extraction at the edges of any foreground objects to remove ‘color halos’ that might otherwise be visible if the foreground object is overlayed onto another background.
Note: For the example image, I actually used a rather high Tolerance than the 20-25% recommended above due to the wide range of blues behind this subject.
Beginning the background removal process
When erasing, zoom up your work area and try to keep the crosshairs from overlapping on the edge of your foreground. It’s likely that you will need to reduce the size of the brush in some places to ensure that you don’t accidentally erase part of your foreground subject.
Step 5: Choosing Effective Limit and Sampling Settings
Even though I have used a smaller brush to work around the hair and neck area, the Background Eraser has still managed to gouge a few chunks out of the hair and shirt.
For foreground image areas that share colors with the background (like this one), you may need to adjust the Sampling and Limits. In this picture, I switched over to the Sampling: Once option, set my Limits to Discontinguous and set my Tolerance to 30%.
The Sampling: Once option samples the color under the crosshair only the moment you click and it doesn’t resample as you move your brush along. The Discontiguous Limit option allows you to erase all pixels that match the sampled color that you’re erasing. This allowed me to get in between the hair strands without erasing them.
There’s a good chance the Background Removal Tool may be all you need to complete your task.
But if not, read on.
Step 6: Quick Mask or Pen Tool
While removing the background on our example image is mostly straight-forward due to the fairly solid background, there are inevitably areas of our foreground subject that get wrongly erased as we work close to foreground’s edges.
If you need more information about remove background and Background Removal Service, visit here- http://
Background Eraser Tool
Photoshop offers many different techniques to remove an unwanted background from an image. For simple backgrounds, using the standard magic wand tool to select and delete the background may well be more than adequate.
For more complicated backgrounds, you might use the Background Eraser tool. This tool samples the color at the center of the brush and then deletes pixels of a similar color as you “paint.” It feels like painting with acid. Let me show you how it works.
Step 1: Open your Image
Start by grabbing an image that you want to remove the background from. I’ll be using this image as it features areas that range from easy removal through to more challenging spots.
Step 2: Select Background Eraser
Select the Background Eraser tool from the Photoshop toolbox. It may be hidden beneath the Eraser tool. If it is, simply click and hold the Eraser tool to reveal it.
Step 3: Tune Your Tool Settings
On the tool options bar at the top of the screen select a round, hard brush. The most appropriate brush size will vary depending on the image you’re working on. Use the square bracket key ([ or ]) for quickly scaling your brush size.
Next, on the tool options bar, set the Sampling to Continuous, the Limits to Find Edges and a Tolerance of somewhere between 20-25% is a good starting place.
Note: A low tolerance limits your eraser to areas that are very similar to your sampled color. A higher tolerance expands the range of colors your eraser will select.
Step 4: Begin Erasing
Bring your brush over your background and begin to erase. You should see a brush-sized circle with small crosshairs in the center. The crosshairs show the “hotspot” and delete that color wherever it appears inside the brush area. It also performs smart color extraction at the edges of any foreground objects to remove ‘color halos’ that might otherwise be visible if the foreground object is overlayed onto another background.
Note: For the example image, I actually used a rather high Tolerance than the 20-25% recommended above due to the wide range of blues behind this subject.
Beginning the background removal process
When erasing, zoom up your work area and try to keep the crosshairs from overlapping on the edge of your foreground. It’s likely that you will need to reduce the size of the brush in some places to ensure that you don’t accidentally erase part of your foreground subject.
Step 5: Choosing Effective Limit and Sampling Settings
Even though I have used a smaller brush to work around the hair and neck area, the Background Eraser has still managed to gouge a few chunks out of the hair and shirt.
For foreground image areas that share colors with the background (like this one), you may need to adjust the Sampling and Limits. In this picture, I switched over to the Sampling: Once option, set my Limits to Discontinguous and set my Tolerance to 30%.
The Sampling: Once option samples the color under the crosshair only the moment you click and it doesn’t resample as you move your brush along. The Discontiguous Limit option allows you to erase all pixels that match the sampled color that you’re erasing. This allowed me to get in between the hair strands without erasing them.
There’s a good chance the Background Removal Tool may be all you need to complete your task.
But if not, read on.
Step 6: Quick Mask or Pen Tool
While removing the background on our example image is mostly straight-forward due to the fairly solid background, there are inevitably areas of our foreground subject that get wrongly erased as we work close to foreground’s edges.
If you need more information about remove background and Background Removal Service, visit here- http://
Removing the background of a photo is a common task in photo retouching, and there are many professional retouching services that can help you achieve this. Here are some general steps you can follow to remove the background of a photo using a professional retouching service:
Find a reputable retouching service: Look for retouching services that specialize in background removal or offer this service as part of their retouching packages. Read reviews and check their portfolio to ensure they have the skills and expertise you need.
Upload your photo: Once you've chosen a retouching service, upload the photo you want to edit. Most retouching services will have an online platform or email where you can send your photo.
Specify your requirements: Be clear about what you want the retoucher to do with the photo. For example, do you want the background completely removed or do you want to keep certain elements of the background?
Wait for the retouching to be completed: The retouching process can take anywhere from a few hours to a few days, depending on the complexity of the photo and the retouching service you choose.
Review the edited photo: Once the retouching is complete, the retouching service will send you the edited photo. Take the time to review the edited photo and ensure it meets your expectations.
Download the edited photo: If you're happy with the edited photo, download it from the retouching service's platform or email.
Note: It's important to communicate clearly with the retouching service about your requirements to ensure you get the best possible result. Also, keep in mind that the cost of the retouching service may vary depending on the complexity of the photo and the retouching service you choose.
Suggestion: https:/
Find a reputable retouching service: Look for retouching services that specialize in background removal or offer this service as part of their retouching packages. Read reviews and check their portfolio to ensure they have the skills and expertise you need.
Upload your photo: Once you've chosen a retouching service, upload the photo you want to edit. Most retouching services will have an online platform or email where you can send your photo.
Specify your requirements: Be clear about what you want the retoucher to do with the photo. For example, do you want the background completely removed or do you want to keep certain elements of the background?
Wait for the retouching to be completed: The retouching process can take anywhere from a few hours to a few days, depending on the complexity of the photo and the retouching service you choose.
Review the edited photo: Once the retouching is complete, the retouching service will send you the edited photo. Take the time to review the edited photo and ensure it meets your expectations.
Download the edited photo: If you're happy with the edited photo, download it from the retouching service's platform or email.
Note: It's important to communicate clearly with the retouching service about your requirements to ensure you get the best possible result. Also, keep in mind that the cost of the retouching service may vary depending on the complexity of the photo and the retouching service you choose.
Suggestion: https:/
-- answer removed --