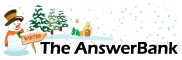Quizzes & Puzzles7 mins ago
Win 10 – Two Questions
5 Answers
OK, I finally succumbed and installed Win 10 to my netbook, a machine I bought from a lady called Francey last year. Logon uses her name but I’d like to change it to mine – but it asks me to set up a Microsoft account with email and all that, which I don’t want to do. Do I have to, or is there another way to create a new user?
I’m also considering Win 10 to my PC, currently running XP. It’s quite old – 512 Mb DDR, 2600+ AMD Athlon – and I’m not sure if it’ll cope? Also not sure how installing Win 10 will affect my current software, ie numerous crossword-related apps downloaded to run on XP. Will it involve re-installing much/most of what I have, including Microsoft Office?
I’m also considering Win 10 to my PC, currently running XP. It’s quite old – 512 Mb DDR, 2600+ AMD Athlon – and I’m not sure if it’ll cope? Also not sure how installing Win 10 will affect my current software, ie numerous crossword-related apps downloaded to run on XP. Will it involve re-installing much/most of what I have, including Microsoft Office?
Answers
Best Answer
No best answer has yet been selected by anaxcrosswords. Once a best answer has been selected, it will be shown here.
For more on marking an answer as the "Best Answer", please visit our FAQ.You don't have to set up a Microsoft account, there is an option tucked away at the bottom of one of the Windows 10 installation screens 'create other account type' or something wording to that effect.
If you have already installed Win 10 and have created a Microsoft account you can create an additional Local account(s) as per the following:-
- Logon to Windows 10 with the Microsoft account then,
- Press the Windows keyboard Logo key and the "I" key combination together to display the settings window
- Select 'Accounts'
- Select 'Family and other users'
- Select 'Add someone else to this PC'
- Select 'I don't have this person's sign-in information'
- Select 'Add a user without a Microsoft account'
- Fill in the new user account details i.e. User Logon Name & Password
- Click Next to create the account
- Restart your PC
- Logon with your original Microsoft account as usual
- Press the Windows keyboard Logo key and the "I" key combination together to display the settings window
- Select 'Accounts'
- Select 'Family and other users'
- Click the new account name created previously
- Click 'Change account type'
- Expand the 'Account type' and select the option 'Administrator' to change from the default 'Standard User'
- Click 'OK' to complete
- Restart your PC again and when the Logon screen is reached select your new User name and Logon with the password that you created for that account
If you have already installed Win 10 and have created a Microsoft account you can create an additional Local account(s) as per the following:-
- Logon to Windows 10 with the Microsoft account then,
- Press the Windows keyboard Logo key and the "I" key combination together to display the settings window
- Select 'Accounts'
- Select 'Family and other users'
- Select 'Add someone else to this PC'
- Select 'I don't have this person's sign-in information'
- Select 'Add a user without a Microsoft account'
- Fill in the new user account details i.e. User Logon Name & Password
- Click Next to create the account
- Restart your PC
- Logon with your original Microsoft account as usual
- Press the Windows keyboard Logo key and the "I" key combination together to display the settings window
- Select 'Accounts'
- Select 'Family and other users'
- Click the new account name created previously
- Click 'Change account type'
- Expand the 'Account type' and select the option 'Administrator' to change from the default 'Standard User'
- Click 'OK' to complete
- Restart your PC again and when the Logon screen is reached select your new User name and Logon with the password that you created for that account