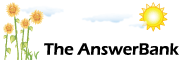Quizzes & Puzzles2 mins ago
Where Has Drive F Gone To?
12 Answers
I keep my passwords on a memory stick and plug in as needed. Even after the recent alarming W10 update, I plugged and drive F was shown - and I used it. But suddenly, although there is a beep and the stick shows a light as the stick is inserted, F drive is no longer listed.
Answers
It's worth trying the memory stick in a different Windows machine. It might miraculously show up and then, even more miraculously
00:00 Fri 12th Jan 2018
It's worth trying the memory stick in a different Windows machine. It might miraculously show up and then, even more miraculously, then reappear when you try it back in the original machine.
I've absolutely no idea why that should work but
(a) it's got me out of trouble on several occasions ; and
(b) every time I've suggested it on here it's worked for others as well.
So worth a go, perhaps?
I've absolutely no idea why that should work but
(a) it's got me out of trouble on several occasions ; and
(b) every time I've suggested it on here it's worked for others as well.
So worth a go, perhaps?
I had a similar problem recently when a 1TB hard disc showed as being about 80% full but Explorer showed no directories/files on it. I used a program "Treesize" (free download if you Google it) which will display the directories on a drive in size order - you can then open up the directories and get down to file level. Right-click a directory or file and you can copy and paste it to a second destination. I was able to (tediously) copy the entire contents of the disc to a second location.
If you are running Windows 10,
Way 1: click the bottom-left Start button on desktop, type device manager in the search box and tap Device Manager on the menu.
Way 2: Open Device Manager from Quick Access Menu. Press Windows+X to open the menu, and choose Device Manager on it.
Way 3: Access Device Manager in Control Panel.
Way 1: click the bottom-left Start button on desktop, type device manager in the search box and tap Device Manager on the menu.
Way 2: Open Device Manager from Quick Access Menu. Press Windows+X to open the menu, and choose Device Manager on it.
Way 3: Access Device Manager in Control Panel.