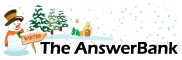Quizzes & Puzzles5 mins ago
PHOTOSHOP layers?!?!
5 Answers
PLEASE can someone tell me how to put one image onto another using photoshop?!?! I have tried really hard to work it out and it is taking up so much time. I just want to have one image on top of anotherm faded in, like on tracing paper.
Help!!!
Help!!!
Answers
Best Answer
No best answer has yet been selected by Scarlett. Once a best answer has been selected, it will be shown here.
For more on marking an answer as the "Best Answer", please visit our FAQ.With Photoshop open, have both your images open on the screen side by side.
With the Move Tool selected - click and drag one of your images on to the other image. Reposition to suit.
If you need to resize your image go to the Edit menu and select Free Transform. Hold down the Shift Key and drag one of the corner handles to resize then press Enter.
The Layers Palette (F7) should now have two layers.
(One Background and one Layer 1)
Select Layer 1.
You can now either reduce the Opacity Slider from 100% to about 40% or change the Blending Mode from Normal to Screen or Overlay. (On the Layers Palette)
Hope this helps you.
With the Move Tool selected - click and drag one of your images on to the other image. Reposition to suit.
If you need to resize your image go to the Edit menu and select Free Transform. Hold down the Shift Key and drag one of the corner handles to resize then press Enter.
The Layers Palette (F7) should now have two layers.
(One Background and one Layer 1)
Select Layer 1.
You can now either reduce the Opacity Slider from 100% to about 40% or change the Blending Mode from Normal to Screen or Overlay. (On the Layers Palette)
Hope this helps you.
My previous instructions should have worked for you.
What version of Photoshop are you using?
Once you have moved one image on to the other you should have two layers showing on your Layers Palette.
Select the top most layer on the Layers Palette (this should be highlighted blue to show it's active).
On the Layers Palette where it says Opacity 100% - change this to about 40% - 30%.
You could also change the Blending Mode next to the Opacity from Normal to Screen or Multiply.
The only other thing I can think of to help you is check your images are both the same format i.e. JPEG or TIFF.
Also check the Image Size > Resolution. They should be the same and set in Pixels Per Inch. 300 ppi if you are going to print the pictures out.
If none of the above work for you try a Google search for a tutorial on blending images using Photoshop.
I've listed one to get you started.
Good luck Scarlett.
http://www.picturecorrect.com/photoshoptips/bl ending_photos.htm
What version of Photoshop are you using?
Once you have moved one image on to the other you should have two layers showing on your Layers Palette.
Select the top most layer on the Layers Palette (this should be highlighted blue to show it's active).
On the Layers Palette where it says Opacity 100% - change this to about 40% - 30%.
You could also change the Blending Mode next to the Opacity from Normal to Screen or Multiply.
The only other thing I can think of to help you is check your images are both the same format i.e. JPEG or TIFF.
Also check the Image Size > Resolution. They should be the same and set in Pixels Per Inch. 300 ppi if you are going to print the pictures out.
If none of the above work for you try a Google search for a tutorial on blending images using Photoshop.
I've listed one to get you started.
Good luck Scarlett.
http://www.picturecorrect.com/photoshoptips/bl ending_photos.htm