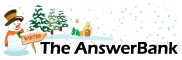ChatterBank1 min ago
Hard Drive
10 Answers
I have bought an `Silver Crest Portable Hard Drive` from Aldi`s and would like to know how to transfer all my photo`s from Picasa3. I don`t fully understand about Folders & Sub folders and so on, so please advise an old`n as gently as possible. "Ta muchly."
Answers
Best Answer
No best answer has yet been selected by carlton23. Once a best answer has been selected, it will be shown here.
For more on marking an answer as the "Best Answer", please visit our FAQ.Moving files around your computer onto a new hard drive or into new folders is one of those things that is not difficult once you know how to do it.
But it is difficult to explain how to do it in a place like answerbank.
It also can vary slightly depending on which version of Windows you are using.
Note that you say your pictures are "in" Picasa. That is not quite true.
They are in a folder on your hard disk, and you are just using Picasa to view them. You could use other image products to view them as well.
So one thing you could do to start with is to find out which folder or folders contain your pictures, then it is going to be easier to move them.
(Note I dont use Picasa and there may be an option in there to move pictures, but I have no idea if there is).
But it is difficult to explain how to do it in a place like answerbank.
It also can vary slightly depending on which version of Windows you are using.
Note that you say your pictures are "in" Picasa. That is not quite true.
They are in a folder on your hard disk, and you are just using Picasa to view them. You could use other image products to view them as well.
So one thing you could do to start with is to find out which folder or folders contain your pictures, then it is going to be easier to move them.
(Note I dont use Picasa and there may be an option in there to move pictures, but I have no idea if there is).
The idea of folders and sub folders is not that difficult to grasp.
Individual files (like photographs) are stored on your hard disk. Rather than have them scattered all over your disk it makes sense to put them in a folder. A folder is nothing more than a container (rather like a drawer in your kitchen for your cutlery)
So you may create a folder called "Pictures" (you can use any name you like).
Rather than having all your pictures in that one folder you can create more folders INSIDE that folder (these are called sub-folders). You could have a folder called "Wedding", another called "Wales Holiday" and so on.
So going back to the cutlery drawer analogy, the subfolders are like the differnet sections you have in your drawer for your forks, knives, spoons etc.
You can of course create folders INSIDE sub folders and so on.
So in simple terms folders are just places to store files of a similar type. You can have a folder for pictures, another for music, another for documents etc. Or if you were working on a project you could have one folder that contained a mixture of documents, music and pictures.
In fact Windows does come with some of these folders already created, and clicking on your Windows start menu will often display a link for the folders for these items - documents, photos, music etc.
Individual files (like photographs) are stored on your hard disk. Rather than have them scattered all over your disk it makes sense to put them in a folder. A folder is nothing more than a container (rather like a drawer in your kitchen for your cutlery)
So you may create a folder called "Pictures" (you can use any name you like).
Rather than having all your pictures in that one folder you can create more folders INSIDE that folder (these are called sub-folders). You could have a folder called "Wedding", another called "Wales Holiday" and so on.
So going back to the cutlery drawer analogy, the subfolders are like the differnet sections you have in your drawer for your forks, knives, spoons etc.
You can of course create folders INSIDE sub folders and so on.
So in simple terms folders are just places to store files of a similar type. You can have a folder for pictures, another for music, another for documents etc. Or if you were working on a project you could have one folder that contained a mixture of documents, music and pictures.
In fact Windows does come with some of these folders already created, and clicking on your Windows start menu will often display a link for the folders for these items - documents, photos, music etc.
There are a number of different ways in Windows to get folders or files from one place to another.
One option is called "Cut and Paste" and "Copy and Paste", "Cut and Paste" will MOVE the files to the new place, "Copy and Paste" will COPY the files to the new place.
The other option is "Drag and Drop" where you use the mouse to DRAG the folder from one place to another.
And the third option is "Send to" where you right click on a folder then chose the "Send To" option to "send" it to your external hard drive.
As I said, explaining how to use these options is not easy in a place like Answerbank but you could search in Google for tutorials on how to use them.
(Note when moving files it is always best to COPY the files first, not move them, it is always best to COPY files the first time to make sure it works. You can always delete the originals once you know the copy works).
One option is called "Cut and Paste" and "Copy and Paste", "Cut and Paste" will MOVE the files to the new place, "Copy and Paste" will COPY the files to the new place.
The other option is "Drag and Drop" where you use the mouse to DRAG the folder from one place to another.
And the third option is "Send to" where you right click on a folder then chose the "Send To" option to "send" it to your external hard drive.
As I said, explaining how to use these options is not easy in a place like Answerbank but you could search in Google for tutorials on how to use them.
(Note when moving files it is always best to COPY the files first, not move them, it is always best to COPY files the first time to make sure it works. You can always delete the originals once you know the copy works).