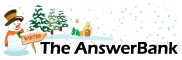Quizzes & Puzzles12 mins ago
Hp G6 2240 As Laptop Help
Have tried finding answers from the User Manual but cannot find a answer to the following 3 problems
1. How toaccess the Control Panel
2. The time showing on the Desktopis 1 hr slow probably not allowing for the Oct change. How can I alter this.
On our Desktop wndows 7 computer we use a POP mail server. Ontrying to set this up on the laptop got a message saying its Windows 8 system does not support aPOP server . Have set up a G-MAIL connection OK but would have to contact all our contacts to get our mail sent direct to the laptop.
Can anyone help with any of these problems. Thanks in advance.
1. How toaccess the Control Panel
2. The time showing on the Desktopis 1 hr slow probably not allowing for the Oct change. How can I alter this.
On our Desktop wndows 7 computer we use a POP mail server. Ontrying to set this up on the laptop got a message saying its Windows 8 system does not support aPOP server . Have set up a G-MAIL connection OK but would have to contact all our contacts to get our mail sent direct to the laptop.
Can anyone help with any of these problems. Thanks in advance.
Answers
Best Answer
No best answer has yet been selected by BJS. Once a best answer has been selected, it will be shown here.
For more on marking an answer as the "Best Answer", please visit our FAQ.I believe Windows 8 default mail system supports an IMAP server connection.
GMail also supports IMAP and their server settings info is available at:
http://
And some info on how to setup an email account plus IMAP setup in Windows 8
http://
GMail also supports IMAP and their server settings info is available at:
http://
And some info on how to setup an email account plus IMAP setup in Windows 8
http://
Thanks pinkyboyid for your help. We have set up the G-mail OK but what we are after, is all are mail arrives as a POP server on the desktop and to save us (my wife I should say, on-line shopping etc) having to contact all her contacts is to get the POP mail sent on to her G-mail. Is this possible. As I have mentionerd in previos posts, am in my mid 70's and get quite confused with todays technology.
How about trying this as you seem to be part the way there.
http://
http://
Just to clarify a bit further, where is the POP service located.
e.g. [email protected], meaning it is defined at @gmail.com?
I was assuming it is a @GMAIL.COM or @GMAIL.CO.UK address that you were initially using for your POP mail and you are now seeking to keep the same address, but instead use IMAP to get the mail off the GMAIL service, thus replacing the POP method.
Some further description to try and clarify how it works:-
GMail have both a POP and IMAP service that connect to their central GMail email message storage service, where any incoming / outgoing email messages are stored for onward delivery.
The messages are then delivered to your Desktop by connecting to and using either the GMail POP Server or GMail IMAP Server services.
Hope that makes some sense!
e.g. [email protected], meaning it is defined at @gmail.com?
I was assuming it is a @GMAIL.COM or @GMAIL.CO.UK address that you were initially using for your POP mail and you are now seeking to keep the same address, but instead use IMAP to get the mail off the GMAIL service, thus replacing the POP method.
Some further description to try and clarify how it works:-
GMail have both a POP and IMAP service that connect to their central GMail email message storage service, where any incoming / outgoing email messages are stored for onward delivery.
The messages are then delivered to your Desktop by connecting to and using either the GMail POP Server or GMail IMAP Server services.
Hope that makes some sense!
Ok,
I see from your post that you have now setup up your GMail account.
But now I understand a bit more about what is you trying to do, (at least I think I do!) there is another method that can be installed / setup in Windows 8, where you can continue to use your existing freeserve email address and POP method similar to the Windows 7 Desktop. With that you would not require the GMail account, unless you really wanted to use one.
The basic overview of how to do this is along the lines:
1. Download and install Windows Live Mail and .NET Framework
2. Start Windows Live Mail and configure fresserve email account, plus Orange POP3 server Settings
Assuming this will give you what you require, I will put some detailed instructions together and post later.
I see from your post that you have now setup up your GMail account.
But now I understand a bit more about what is you trying to do, (at least I think I do!) there is another method that can be installed / setup in Windows 8, where you can continue to use your existing freeserve email address and POP method similar to the Windows 7 Desktop. With that you would not require the GMail account, unless you really wanted to use one.
The basic overview of how to do this is along the lines:
1. Download and install Windows Live Mail and .NET Framework
2. Start Windows Live Mail and configure fresserve email account, plus Orange POP3 server Settings
Assuming this will give you what you require, I will put some detailed instructions together and post later.
As per my previous post, to continue, some instructions on how to install and configure Microsoft Windows Live Mail in Windows 8 to utilise your existing freeserve email / POP account (hopefully these will work ok)
1. Run Internet Explorer and goto
http://
2. Select 'Download' (and if a 'May we suggest' Windows appears, select 'No Thanks')
3. Select 'Run' to commence install of 'dotnetfx35setup.exe' and select 'Yes' to allow program to run
4. Select 'Download and install this Feature' (this part will probably take a number of minutes to complete)
5. Click 'Close' to complete .NET installation
6. In Internet Explorer goto
http://
7. Select 'Download Now' followed by select 'Run' to commence the download and installation process
8. Click 'Yes' to allow the program to Run
9. Select 'Choose the programs you want to install'
10. Untick all programs in the list except for 'Mail'. Leave that option Ticked.
11. Select 'Install' (this will take a while to complete)
12. Click 'Close' to complete installation
13. Press and hold the Windows Logo keyboard key (located usually next to left hand Alt key by the spacae bar) and simultaneously press the Q key.
i.e. press WinKey + Q This will display a list of Apps currently installed.
14. Select and run the 'Windows Live Mail' App (scroll across the screen to locate it if it is not visible)
15. Read through the Microsoft License agreement and select 'Accept' if ok.
16. When the Mail window open up select 'Accounts'
17. Select 'Email' to create a new account
18. Enter your email address, for example [email protected]
19. Leave the email password box blank and enter the name to wish to display for all Sent mail e.g Joe Bloggs
20. Leave the box 'Remember password' unchecked (you can set this at a later stage after creating the account)
21. Tick / check the option box 'Manually configure Server settings'
22. Click 'Next'
23. Set 'incoming Server' info as:
'Server Type' = POP
'Server Address' = pop.orangehome.co.uk
'Port' = 110
'Authenticate Using' = Clear Text
'Log-on User name' = usually your email address, for example
[email protected]
24. Set 'Outgoing Server' info as:
'Server Address' = smtp.orangehome.co.uk
'Port' = 25
Leave 'Requires Secure connection (SSL)' and 'Requires authentication' unchecked i.e. not required
25. Click 'Next' and then 'Finish' to complete the account creation
26. A Window will display requesting email password. At this stage select 'Cancel'
27. If you see the Task status window , ignore any error message and close the window
28. Right click on the email account name that now shows in the left of the Mail window e.g. [email protected]
29. Select the 'Advanced' tab
30. Make sure the option box 'Leave a copy of messages on the server' is Ticked / Enabled (this will ensure a copy of the message is left on the mail service providers server e.g. freeserve / orange servers
31. You can also untick the 'Remove from server when deleted from 'Deleted Items' ' if you want to retain all deleted messages on the server for any future need. Your choice!
32. Click 'OK'
33. Right click on the email account name again e.g. [email protected]
34. Select 'Home'
35. Select 'Send/Receive' to initiate connection to the freeserve / orange mail service
36. Enter your email password and also check the box 'Remember password' if you want to connect automatically in future.
37. Click 'OK' to logon to the mail service.
38. All mail messages currently stored on the mail service providers server will now dowloaded / copied and delivered to your Windows 8 computer, plus with any future incoming messages whilst the Live Mail App is running
Assuming all went well, before continuing, its necessary to confirm: What is the Windows 7 email system application that you currently use?
1. Run Internet Explorer and goto
http://
2. Select 'Download' (and if a 'May we suggest' Windows appears, select 'No Thanks')
3. Select 'Run' to commence install of 'dotnetfx35setup.exe' and select 'Yes' to allow program to run
4. Select 'Download and install this Feature' (this part will probably take a number of minutes to complete)
5. Click 'Close' to complete .NET installation
6. In Internet Explorer goto
http://
7. Select 'Download Now' followed by select 'Run' to commence the download and installation process
8. Click 'Yes' to allow the program to Run
9. Select 'Choose the programs you want to install'
10. Untick all programs in the list except for 'Mail'. Leave that option Ticked.
11. Select 'Install' (this will take a while to complete)
12. Click 'Close' to complete installation
13. Press and hold the Windows Logo keyboard key (located usually next to left hand Alt key by the spacae bar) and simultaneously press the Q key.
i.e. press WinKey + Q This will display a list of Apps currently installed.
14. Select and run the 'Windows Live Mail' App (scroll across the screen to locate it if it is not visible)
15. Read through the Microsoft License agreement and select 'Accept' if ok.
16. When the Mail window open up select 'Accounts'
17. Select 'Email' to create a new account
18. Enter your email address, for example [email protected]
19. Leave the email password box blank and enter the name to wish to display for all Sent mail e.g Joe Bloggs
20. Leave the box 'Remember password' unchecked (you can set this at a later stage after creating the account)
21. Tick / check the option box 'Manually configure Server settings'
22. Click 'Next'
23. Set 'incoming Server' info as:
'Server Type' = POP
'Server Address' = pop.orangehome.co.uk
'Port' = 110
'Authenticate Using' = Clear Text
'Log-on User name' = usually your email address, for example
[email protected]
24. Set 'Outgoing Server' info as:
'Server Address' = smtp.orangehome.co.uk
'Port' = 25
Leave 'Requires Secure connection (SSL)' and 'Requires authentication' unchecked i.e. not required
25. Click 'Next' and then 'Finish' to complete the account creation
26. A Window will display requesting email password. At this stage select 'Cancel'
27. If you see the Task status window , ignore any error message and close the window
28. Right click on the email account name that now shows in the left of the Mail window e.g. [email protected]
29. Select the 'Advanced' tab
30. Make sure the option box 'Leave a copy of messages on the server' is Ticked / Enabled (this will ensure a copy of the message is left on the mail service providers server e.g. freeserve / orange servers
31. You can also untick the 'Remove from server when deleted from 'Deleted Items' ' if you want to retain all deleted messages on the server for any future need. Your choice!
32. Click 'OK'
33. Right click on the email account name again e.g. [email protected]
34. Select 'Home'
35. Select 'Send/Receive' to initiate connection to the freeserve / orange mail service
36. Enter your email password and also check the box 'Remember password' if you want to connect automatically in future.
37. Click 'OK' to logon to the mail service.
38. All mail messages currently stored on the mail service providers server will now dowloaded / copied and delivered to your Windows 8 computer, plus with any future incoming messages whilst the Live Mail App is running
Assuming all went well, before continuing, its necessary to confirm: What is the Windows 7 email system application that you currently use?
As you say, the instructions initially look a bit daunting, but it should become easier and hopefully not be too difficult as you go through it. You could always do in it stages and take a break between each such as:-
Stage 1, Do Instructions 1 to 5
Stage 2, Do Instructions 6 to 12
Stage 3, Do Instructions 13 to 38
If you manage to get it all working, the next phase is to take a copy of all the email Contacts currently existing in your Windows 7 / Windows Live mail Desktop system and then move them across for import into the newly created Windows 8 Live Mail.
Then you will have both your computer systems Win 7 and Win 8 that are each capable of connecting to your freeserve mail account for retrieving / sending mail, plus both initially using the same contacts list.
If you manage to get it all working, if you let me know when ready, I will put some more info together on how to perform the export / import of email Contacts. Note, for ease of Contacts data transfer, you may need to have available a USB memory stick to assist with the export/import operation.
Stage 1, Do Instructions 1 to 5
Stage 2, Do Instructions 6 to 12
Stage 3, Do Instructions 13 to 38
If you manage to get it all working, the next phase is to take a copy of all the email Contacts currently existing in your Windows 7 / Windows Live mail Desktop system and then move them across for import into the newly created Windows 8 Live Mail.
Then you will have both your computer systems Win 7 and Win 8 that are each capable of connecting to your freeserve mail account for retrieving / sending mail, plus both initially using the same contacts list.
If you manage to get it all working, if you let me know when ready, I will put some more info together on how to perform the export / import of email Contacts. Note, for ease of Contacts data transfer, you may need to have available a USB memory stick to assist with the export/import operation.
Related Questions
Sorry, we can't find any related questions. Try using the search bar at the top of the page to search for some keywords, or choose a topic and submit your own question.