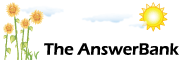Quizzes & Puzzles1 min ago
Memory Stick And Photos....again!
12 Answers
How do I
A) look at what is on the memory stick, after plugging it in to my laptop?
And
B). Erase what I no longer want on it?
Thank you.
A) look at what is on the memory stick, after plugging it in to my laptop?
And
B). Erase what I no longer want on it?
Thank you.
Answers
Best Answer
No best answer has yet been selected by horseshoes. Once a best answer has been selected, it will be shown here.
For more on marking an answer as the "Best Answer", please visit our FAQ.Go to 'Computer' and look for the icon for your memory stick. Double-click on it. If your photos aren't in any folders you'll see them listed straight away. If not, double-click on the name of the folder containing your pictures.
Once you've got that far you can use the 'View' options, at the top of the window, to choose you're preferred way of seeing things. ('View' might be a button with three little squares and lines, with a downward-pointing arrow alongside it; it depends upon which version of Windows you're using. If so, it's that little arrow that lets you access the various options). So, for example, you could choose 'large icons', so that you can see clearly what each picture look like, or 'details', so that you can see the dates on which the pictures were taken.
To select a single file (either to drag to another location or to delete), simply click on it. To select a block of files together, click on the first one and then hold down Shift while clicking on the last one. To select lots of individual files, hold down Ctrl while clicking on each in turn.
Once you've selected the files you want to delete, right-click and select 'Delete'.
Once you've got that far you can use the 'View' options, at the top of the window, to choose you're preferred way of seeing things. ('View' might be a button with three little squares and lines, with a downward-pointing arrow alongside it; it depends upon which version of Windows you're using. If so, it's that little arrow that lets you access the various options). So, for example, you could choose 'large icons', so that you can see clearly what each picture look like, or 'details', so that you can see the dates on which the pictures were taken.
To select a single file (either to drag to another location or to delete), simply click on it. To select a block of files together, click on the first one and then hold down Shift while clicking on the last one. To select lots of individual files, hold down Ctrl while clicking on each in turn.
Once you've selected the files you want to delete, right-click and select 'Delete'.
Doesn't a box appear on your screen with all the options of what to do with the memory stick, when you insert it into your laptop? At the bottom of the list should be open and view the files (Not too sure of the wording). If you click on that one then it should open up the Windows file where the photos are stored. If not, then going into Windows you should be able to see the memory stick as a drive (F:, G:\ etc.). It may well say removable drive as well.
Somewhere on your screen should be an option for viewing the photos (Possibly along the Toolbar at the top of the page with File - View - Options etc.), you can change the look of the thumbnails to larger icons and you should be able to see the pictures more clearly. Erasing the ones you don't want is fairly simple.
1. Click on the first one you want to delete
2. Hover the cursor over the next (Easier if you use a Mouse, but the Mousepad will work the same)
3. Hold down the Ctrl key and click on the next image.
4. Release the Ctrl key and repeat steps 2 and 3 until you have all the images selected you want.
5. Right-click on Mouse/Mousepad and select Delete.
Robert should then be the Brother of your Father! Keep the files in the Recycle Bin in case you click one you might have wanted to keep, but accidentally delete.
Somewhere on your screen should be an option for viewing the photos (Possibly along the Toolbar at the top of the page with File - View - Options etc.), you can change the look of the thumbnails to larger icons and you should be able to see the pictures more clearly. Erasing the ones you don't want is fairly simple.
1. Click on the first one you want to delete
2. Hover the cursor over the next (Easier if you use a Mouse, but the Mousepad will work the same)
3. Hold down the Ctrl key and click on the next image.
4. Release the Ctrl key and repeat steps 2 and 3 until you have all the images selected you want.
5. Right-click on Mouse/Mousepad and select Delete.
Robert should then be the Brother of your Father! Keep the files in the Recycle Bin in case you click one you might have wanted to keep, but accidentally delete.
• Shove stick into USB socket.
•Wait until PC (presumably Windows) spots it and displays it as a drive.
•Use Windows Explorer to look at what is on it.
•Use the mouse to highlight files you do not want, then either use the menus at the top, or right click on the highlighted file and use those menus, to select 'delete'.
•Wait until PC (presumably Windows) spots it and displays it as a drive.
•Use Windows Explorer to look at what is on it.
•Use the mouse to highlight files you do not want, then either use the menus at the top, or right click on the highlighted file and use those menus, to select 'delete'.