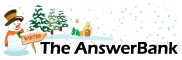Quizzes & Puzzles3 mins ago
How To Recover Email From A Corrupted Inbox.dbx File?
3 Answers
I can not access my inbox within Outlook Express. I have changed the inbox.dbx file to inbox.old and launched OE. This created a new inbox.dbx file and I was able to access my inbox. Next, I copied the old file back replacing the new inbox.dbx file. Again I was not able to access the inbox or see any of the emails. The error number received is 0x800c0131. I now have it set back up with a new .dbx file so we can receive the new email. What I need to know is if there is anyway to access the email from the old inbox.dbx file.
Answers
Please follow these specific steps and this should repair your issue or another paid way must assist you http://www.d
18:51 Thu 25th Jun 2015
Probably a long shot but . . .
. . . since your problem is probably caused by the excessive size of Inbox.dbx, try compacting the folder before opening it. With a bit of luck that will bring it back within the size limits for Outlook Express.
[Moderator's note: Questions like this, from new members, are frequently followed by recommendations of some 'wonder software from other new members. i.e. they're poorly disguised spam. This thread is being watched!]
. . . since your problem is probably caused by the excessive size of Inbox.dbx, try compacting the folder before opening it. With a bit of luck that will bring it back within the size limits for Outlook Express.
[Moderator's note: Questions like this, from new members, are frequently followed by recommendations of some 'wonder software from other new members. i.e. they're poorly disguised spam. This thread is being watched!]
Please follow these specific steps and this should repair your issue or another paid way must assist you http://
Step 1: Save your existing e-mail
Launch Outlook Express.
Create a new folder under Local Folder:
Right-click Local Folder (in the left bar)
Select New Folder
Type the name of the new folder (e.g. Saved E-Mails)
Click OK
Click Inbox.
Select all your messages and move them into the new folder (e.g. Saved E-Mails).
Quit Outlook Express.
Once this has been done, we need to make sure we can have access to the inbox.dbx file. So now follow these steps.
Step 2: Show hidden files
Right-click the Start button and select Explore to open Windows Explorer or click Start and select My Computer.
Click the Tools menu and select Folder Options.
Click the View tab.
Select Show all hidden files and folders.
Click OK
Next we are going to find the file so we can delete it. Outlook express will later recreate it.
Step 3: Search for ".dbx" files
1. Click Start and select Search.
2. Click All files and folders on the right.
3. Click Advanced options, then click More advanced options.
4. Make sure that Search hidden files and folders is selected.
5.In the box labelled All or part of the document name, type *.dbx.
6.Click Search.
Now once you finsih the search, the file inbox.dbx should come up in your search results. select the file and press delete.
Once you have done this, you can go back into Outlook Express and it should have fixed the issue.
Step 1: Save your existing e-mail
Launch Outlook Express.
Create a new folder under Local Folder:
Right-click Local Folder (in the left bar)
Select New Folder
Type the name of the new folder (e.g. Saved E-Mails)
Click OK
Click Inbox.
Select all your messages and move them into the new folder (e.g. Saved E-Mails).
Quit Outlook Express.
Once this has been done, we need to make sure we can have access to the inbox.dbx file. So now follow these steps.
Step 2: Show hidden files
Right-click the Start button and select Explore to open Windows Explorer or click Start and select My Computer.
Click the Tools menu and select Folder Options.
Click the View tab.
Select Show all hidden files and folders.
Click OK
Next we are going to find the file so we can delete it. Outlook express will later recreate it.
Step 3: Search for ".dbx" files
1. Click Start and select Search.
2. Click All files and folders on the right.
3. Click Advanced options, then click More advanced options.
4. Make sure that Search hidden files and folders is selected.
5.In the box labelled All or part of the document name, type *.dbx.
6.Click Search.
Now once you finsih the search, the file inbox.dbx should come up in your search results. select the file and press delete.
Once you have done this, you can go back into Outlook Express and it should have fixed the issue.
Related Questions
Sorry, we can't find any related questions. Try using the search bar at the top of the page to search for some keywords, or choose a topic and submit your own question.