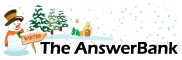Crosswords1 min ago
Usb Port Help
16 Answers
Today my cabled optical mouse appeared to stop functioning although the red light was on. I just can't bear the touchpad so have gone out and bought another one - same thing, light on but won't move the cursor.
This happened once before and after digging around it seemed all my USB ports had switched off. I can't remember how I found this out though, any help or suggestions greatly received.
It's Dell laptop, Windows 7
This happened once before and after digging around it seemed all my USB ports had switched off. I can't remember how I found this out though, any help or suggestions greatly received.
It's Dell laptop, Windows 7
Answers
Best Answer
No best answer has yet been selected by Prudie. Once a best answer has been selected, it will be shown here.
For more on marking an answer as the "Best Answer", please visit our FAQ.Hardware issues
Problem related to the connected device:
Check that the connected hardware runs on another computer.
Test other equipment on the same USB port
Problem related to USB ports, motherboard, cables:
One or more USB ports may stop workin due to a failure of the motherboard (after a power surge...).
There may be a wiring problem between the port(s) and the motherboard (faulty or disconnected cable)
Try the other USB ports one by one to check if they are properly connected to the motherboard or enabled in the BIOS.
If either the front or rear connectors are working, it is probably due to a fault in the connection between the USB ports and motherboard (check the extension cables).
Driver and software issues
Check in the device manager that there is no yellow exclamation mark, which means a driver issue, next to the USB ports (re-install the drivers if necessary).
Uninstalling and reinstalling the USB driver may fix the problem (be careful if you disable the USB ports make sure that you have a PS2 mouse and keyboard to operate your PC).
Windows often installs a generic USB controller suitable for most computers, but some motherboards have USB ports that work best with a specific controller.
Update the USB drivers by looking on the manufacturer of the motherboard website or else by opening Device Manager and then right click on the extended host controller and select "Update Driver"
Some infections can cause problems with USB ports: scan your PC using and online antivirus..etc
Restore your computer to an earlier point in time, repairing or reinstalling Windows can address this problem,
Check if the ports are enable in the
SOLUTION:::
Method 1: Use Device Manager to scan for hardware changes
Use Device Manager to scan for hardware changes. After your computer scans for hardware changes, it might recognize the USB device that is connected to the USB port so that you can use the device.
To scan for hardware changes, follow these steps:
Click Start, and then click Run.
Note If you are running Windows Vista, click Start, and then use the Start Search box.
Type devmgmt.msc, and then click OK. Device Manager opens.
In Device Manager, click your computer so that it is highlighted.
Click Action, and then click Scan for hardware changes.
Check the USB device to see whether it is working.
If scanning for hardware changes fixed the problem, you are finished. If this method did not fix the problem, go to Method 2.
Method 2: Restart the computer
If scanning for new hardware did not fix the problem, try restarting the computer. After the computer has restarted, check the USB device to see whether it is working.
If restarting the computer fixed the problem, you are finished. If this method did not fix the problem, go to Method 3.
Method 3: Disable and re-enable the USB controller
Use Device Manager to disable and re-enable all the USB controllers. This lets the controllers recover the USB port from its unresponsive condition. The USB controllers represent the USB ports in Device Manager. If you are not comfortable with advanced troubleshooting, try the steps in the "Workaround" section.
To disable and re-enable the USB controllers, follow these steps:
Click Start, and then click Run.
Note If you are running Windows Vista, click Start, and then use the Start Search box.
Type devmgmt.msc, and then click OK. Device Manager opens.
Expand Universal Serial Bus controllers.
Note You might have to scroll down the list to find this item.
Right-click the first USB controller under Universal Serial Bus controllers, and then click Uninstall to remove it.
Repeat step 4 for each USB controller that is listed under Universal Serial Bus controllers.
Restart the computer. After the computer starts, Windows will automatically scan for hardware changes and reinstall all the USB controllers that you uninstalled.
Check the USB device to see whether it is working.
If the USB port recognizes the device and if you can use the device, you are finishe
Problem related to the connected device:
Check that the connected hardware runs on another computer.
Test other equipment on the same USB port
Problem related to USB ports, motherboard, cables:
One or more USB ports may stop workin due to a failure of the motherboard (after a power surge...).
There may be a wiring problem between the port(s) and the motherboard (faulty or disconnected cable)
Try the other USB ports one by one to check if they are properly connected to the motherboard or enabled in the BIOS.
If either the front or rear connectors are working, it is probably due to a fault in the connection between the USB ports and motherboard (check the extension cables).
Driver and software issues
Check in the device manager that there is no yellow exclamation mark, which means a driver issue, next to the USB ports (re-install the drivers if necessary).
Uninstalling and reinstalling the USB driver may fix the problem (be careful if you disable the USB ports make sure that you have a PS2 mouse and keyboard to operate your PC).
Windows often installs a generic USB controller suitable for most computers, but some motherboards have USB ports that work best with a specific controller.
Update the USB drivers by looking on the manufacturer of the motherboard website or else by opening Device Manager and then right click on the extended host controller and select "Update Driver"
Some infections can cause problems with USB ports: scan your PC using and online antivirus..etc
Restore your computer to an earlier point in time, repairing or reinstalling Windows can address this problem,
Check if the ports are enable in the
SOLUTION:::
Method 1: Use Device Manager to scan for hardware changes
Use Device Manager to scan for hardware changes. After your computer scans for hardware changes, it might recognize the USB device that is connected to the USB port so that you can use the device.
To scan for hardware changes, follow these steps:
Click Start, and then click Run.
Note If you are running Windows Vista, click Start, and then use the Start Search box.
Type devmgmt.msc, and then click OK. Device Manager opens.
In Device Manager, click your computer so that it is highlighted.
Click Action, and then click Scan for hardware changes.
Check the USB device to see whether it is working.
If scanning for hardware changes fixed the problem, you are finished. If this method did not fix the problem, go to Method 2.
Method 2: Restart the computer
If scanning for new hardware did not fix the problem, try restarting the computer. After the computer has restarted, check the USB device to see whether it is working.
If restarting the computer fixed the problem, you are finished. If this method did not fix the problem, go to Method 3.
Method 3: Disable and re-enable the USB controller
Use Device Manager to disable and re-enable all the USB controllers. This lets the controllers recover the USB port from its unresponsive condition. The USB controllers represent the USB ports in Device Manager. If you are not comfortable with advanced troubleshooting, try the steps in the "Workaround" section.
To disable and re-enable the USB controllers, follow these steps:
Click Start, and then click Run.
Note If you are running Windows Vista, click Start, and then use the Start Search box.
Type devmgmt.msc, and then click OK. Device Manager opens.
Expand Universal Serial Bus controllers.
Note You might have to scroll down the list to find this item.
Right-click the first USB controller under Universal Serial Bus controllers, and then click Uninstall to remove it.
Repeat step 4 for each USB controller that is listed under Universal Serial Bus controllers.
Restart the computer. After the computer starts, Windows will automatically scan for hardware changes and reinstall all the USB controllers that you uninstalled.
Check the USB device to see whether it is working.
If the USB port recognizes the device and if you can use the device, you are finishe