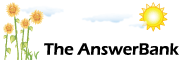Quizzes & Puzzles1 min ago
Flashpen & Pictures
2 Answers
I just got a free flashpen with a trial copy of 'The Week' magazine and haven't a clue how to use it. I have pics in Picasa 3 and would like to put them on the pen so would be grateful if someone could give me some guidance. TIA rosy
Answers
Pictures are never 'in' any particular program. They're simply 'on' your hard drive and, in your case, Picasa 3 is the program that you use to view them. So you can transfer them to a pen drive without involving Picasa 3 at all. To do so, start by creating a folder on the pen drive to put them into. (It's not strictly necessary to create a folder; you could just put...
18:33 Mon 13th Jan 2014
Pictures are never 'in' any particular program. They're simply 'on' your hard drive and, in your case, Picasa 3 is the program that you use to view them. So you can transfer them to a pen drive without involving Picasa 3 at all.
To do so, start by creating a folder on the pen drive to put them into. (It's not strictly necessary to create a folder; you could just put them straight onto the drive. However it helps to keep things neat and tidy): Plug the drive into a USB port on your computer. If a dialogue box opens, select 'Open folder to view files'. If you don't get a dialogue box, double-click on the icon for 'Computer'and then on the icon for your pen drive.
Either way, you'll now have a window open displaying the (empty) contents of the pen drive. Click on File > New > Folder and give your folder a name (such as 'Best Pics'). Then double-click on it to display its (empty) contents.
Now open a new window, showing the contents of wherever your pictures are stored (which might well be 'My Pictures). To copy a single picture across from that window to the folder you've just created simply click-&-drag it. To create a selection of pictures to be moved, click on each in turn while holding down Ctrl and then click-&-drag to move the whole selection across. To transfer ALL of the files, go to Edit > Select All and then click-&-drag everything.
ALTERNATIVELY:
Insert your pen drive into a USB port and create a new folder, as in Paragraph 2 above. Then open Picasa 3 to view your files. When you come to one you want to save onto your pen drive, go to File > Save As and navigate to the location of the new folder on your pen drive before clicking 'Save' (or 'OK'). Repeat as required.
IMPORTANT:
You should never simply pull the pen drive out of a USB port (unless your computer is turned off). You should first go to the 'Eject Hardware' button (at the bottom right of your screen) and 'eject' the drive. ('Eject' is a notional term here. It won't pop out of its own accord; you still need to pull it out but only after you get a mewssage telling you that it's safe to do so).
To do so, start by creating a folder on the pen drive to put them into. (It's not strictly necessary to create a folder; you could just put them straight onto the drive. However it helps to keep things neat and tidy): Plug the drive into a USB port on your computer. If a dialogue box opens, select 'Open folder to view files'. If you don't get a dialogue box, double-click on the icon for 'Computer'and then on the icon for your pen drive.
Either way, you'll now have a window open displaying the (empty) contents of the pen drive. Click on File > New > Folder and give your folder a name (such as 'Best Pics'). Then double-click on it to display its (empty) contents.
Now open a new window, showing the contents of wherever your pictures are stored (which might well be 'My Pictures). To copy a single picture across from that window to the folder you've just created simply click-&-drag it. To create a selection of pictures to be moved, click on each in turn while holding down Ctrl and then click-&-drag to move the whole selection across. To transfer ALL of the files, go to Edit > Select All and then click-&-drag everything.
ALTERNATIVELY:
Insert your pen drive into a USB port and create a new folder, as in Paragraph 2 above. Then open Picasa 3 to view your files. When you come to one you want to save onto your pen drive, go to File > Save As and navigate to the location of the new folder on your pen drive before clicking 'Save' (or 'OK'). Repeat as required.
IMPORTANT:
You should never simply pull the pen drive out of a USB port (unless your computer is turned off). You should first go to the 'Eject Hardware' button (at the bottom right of your screen) and 'eject' the drive. ('Eject' is a notional term here. It won't pop out of its own accord; you still need to pull it out but only after you get a mewssage telling you that it's safe to do so).
Related Questions
Sorry, we can't find any related questions. Try using the search bar at the top of the page to search for some keywords, or choose a topic and submit your own question.