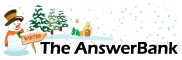Quizzes & Puzzles0 min ago
Type Size
2 Answers
How do you (a) increase the type size on screen and (b) make it darker? Thanks in advance
Answers
Best Answer
No best answer has yet been selected by normchurch. Once a best answer has been selected, it will be shown here.
For more on marking an answer as the "Best Answer", please visit our FAQ.As F-F has indicated, we need to know whether you're referring to the type size on your desktop, in a web browser, in a word-processing program or somewhere else.
However if you're referring to a web browser (such as Edge, Internet Explorer, Firefox or Chrome) then pressing Ctrl and +together will make everything bigger, Ctrl and - makes it smaller, while Ctrl and 0 returns it to the default size.
If you're not seeing crystal clear text (i.e. dark black on pure white, with no fuzziness) on your screen then the first thing to do is to check that your monitor is correctly set up. Go here
http://
The coloured blocks should look clear and vibrant and (importantly) you should be able to see all of the numbers, from 0 to 10, on both of the relevant lines. If you can't, follow the instructions on that page to improve things.
Next, turn on and optimise ClearType:
Click Start (or press the Windows key)
Type cleartype into the box.
Above it you'll then see 'Adjust ClearType Text'.
Click on it and follow the instructions.
(All of the above assumes that you're using a Windows PC. If you're using, say, an iPad or an Android device both F-F and I have just wasted our time!)
However if you're referring to a web browser (such as Edge, Internet Explorer, Firefox or Chrome) then pressing Ctrl and +together will make everything bigger, Ctrl and - makes it smaller, while Ctrl and 0 returns it to the default size.
If you're not seeing crystal clear text (i.e. dark black on pure white, with no fuzziness) on your screen then the first thing to do is to check that your monitor is correctly set up. Go here
http://
The coloured blocks should look clear and vibrant and (importantly) you should be able to see all of the numbers, from 0 to 10, on both of the relevant lines. If you can't, follow the instructions on that page to improve things.
Next, turn on and optimise ClearType:
Click Start (or press the Windows key)
Type cleartype into the box.
Above it you'll then see 'Adjust ClearType Text'.
Click on it and follow the instructions.
(All of the above assumes that you're using a Windows PC. If you're using, say, an iPad or an Android device both F-F and I have just wasted our time!)