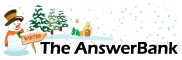Quizzes & Puzzles2 mins ago
Not able to open you tube links on ab
36 Answers
nor can i get into you tube from firefox, is this a setting i need to alter somewhere please?
Answers
Best Answer
No best answer has yet been selected by dotty.. Once a best answer has been selected, it will be shown here.
For more on marking an answer as the "Best Answer", please visit our FAQ.
-- answer removed --
Have you recently uninstalled a browser? if so you need to set another browser as the default...
http://www.chami.com/...internet/043099I.html
And if you are using firefox now and wasn't before you'll need to install the firefox version of the flash player.
http://get.adobe.com/flashplayer/
http://www.chami.com/...internet/043099I.html
And if you are using firefox now and wasn't before you'll need to install the firefox version of the flash player.
http://get.adobe.com/flashplayer/
The you tube vids posted on mamya nite nbite thread are just not showing, where the vid should be there is a large blank space and the link is in black font not red and it isn't a link that will open. I can't get onto you tube as firefox keeps saying the page has expired, i've got that flash player fine
It sounds like you have one of two possible problems.
Either some broswer redirect malware. or a DNS problem
Try DNS first... so
Microsoft Windows
DNS settings are specified in the TCP/IP Properties window for the selected network connection.
Example: Changing DNS server settings on Microsoft Windows 7
Go the Control Panel.
Click Network and Internet, then Network and Sharing Center, and click Change adapter settings.
Select the connection for which you want to configure Google Public DNS. For example:
To change the settings for an Ethernet connection, right-click Local Area Connection, and click Properties.
To change the settings for a wireless connection, right-click Wireless Network Connection, and click Properties.
If you are prompted for an administrator password or confirmation, type the password or provide confirmation.
Select the Networking tab. Under This connection uses the following items, select Internet Protocol Version 4 (TCP/IPv4)
Click Advanced and select the DNS tab. If there are any DNS server IP addresses listed there, write them down for future reference, and remove them from this window.
Click OK.
Select Use the following DNS server addresses. If there are any IP addresses listed in the Preferred DNS server or Alternate DNS server, write them down for future reference.
Replace those addresses with the IP addresses of the Google DNS servers:
For IPv4: 8.8.8.8 and/or 8.8.4.4.
For IPv6: 2001:4860:4860::8888 and/or 2001:4860:4860::8844
Restart the connection you selected in step 3.
Test that your setup is working correctly; see Testing your new settings below.
Repeat the procedure for additional network connections you want to change.
Either some broswer redirect malware. or a DNS problem
Try DNS first... so
Microsoft Windows
DNS settings are specified in the TCP/IP Properties window for the selected network connection.
Example: Changing DNS server settings on Microsoft Windows 7
Go the Control Panel.
Click Network and Internet, then Network and Sharing Center, and click Change adapter settings.
Select the connection for which you want to configure Google Public DNS. For example:
To change the settings for an Ethernet connection, right-click Local Area Connection, and click Properties.
To change the settings for a wireless connection, right-click Wireless Network Connection, and click Properties.
If you are prompted for an administrator password or confirmation, type the password or provide confirmation.
Select the Networking tab. Under This connection uses the following items, select Internet Protocol Version 4 (TCP/IPv4)
Click Advanced and select the DNS tab. If there are any DNS server IP addresses listed there, write them down for future reference, and remove them from this window.
Click OK.
Select Use the following DNS server addresses. If there are any IP addresses listed in the Preferred DNS server or Alternate DNS server, write them down for future reference.
Replace those addresses with the IP addresses of the Google DNS servers:
For IPv4: 8.8.8.8 and/or 8.8.4.4.
For IPv6: 2001:4860:4860::8888 and/or 2001:4860:4860::8844
Restart the connection you selected in step 3.
Test that your setup is working correctly; see Testing your new settings below.
Repeat the procedure for additional network connections you want to change.
Ignore the line that says "For IPv6: 2001:4860:4860::8888 and/or 2001:4860:4860::8844 "
Or see here..
http://code.google.co...c-dns/docs/using.html
Or see here..
http://code.google.co...c-dns/docs/using.html
http://windows.micros...hange-TCP-IP-settings
Open Network Connections by clicking the Start button clicking Control Panel, clicking Network and Internet, clicking Network and Sharing Center, and then clicking Manage network connections.
Right-click the connection that you want to change, and then click Properties. Administrator permission required If you are prompted for an administrator password or confirmation, type the password or provide confirmation.
Click the Networking tab. Under This connection uses the following items, click Internet Protocol Version 4 (TCP/IPv4) and then click Properties.
To specify DNS server address settings, do one of the following:
To specify a DNS server address, click Use the following DNS server addresses, and then, in the Preferred DNS server and Alternate DNS server boxes, type the addresses of the primary and secondary DNS servers which are 8.8.8.8 and 8.8.4.4.
Open Network Connections by clicking the Start button clicking Control Panel, clicking Network and Internet, clicking Network and Sharing Center, and then clicking Manage network connections.
Right-click the connection that you want to change, and then click Properties. Administrator permission required If you are prompted for an administrator password or confirmation, type the password or provide confirmation.
Click the Networking tab. Under This connection uses the following items, click Internet Protocol Version 4 (TCP/IPv4) and then click Properties.
To specify DNS server address settings, do one of the following:
To specify a DNS server address, click Use the following DNS server addresses, and then, in the Preferred DNS server and Alternate DNS server boxes, type the addresses of the primary and secondary DNS servers which are 8.8.8.8 and 8.8.4.4.
-- answer removed --
i've done both things and still get this\;
The connection has timed out
The server at uk.search.yahoo.com is taking too long to respond.
* The site could be temporarily unavailable or too busy. Try again in a few
moments.
* If you are unable to load any pages, check your computer's network
connection.
* If your computer or network is protected by a firewall or proxy, make sure
that Firefox is permitted to access the Web
The connection has timed out
The server at uk.search.yahoo.com is taking too long to respond.
* The site could be temporarily unavailable or too busy. Try again in a few
moments.
* If you are unable to load any pages, check your computer's network
connection.
* If your computer or network is protected by a firewall or proxy, make sure
that Firefox is permitted to access the Web
Related Questions
Sorry, we can't find any related questions. Try using the search bar at the top of the page to search for some keywords, or choose a topic and submit your own question.